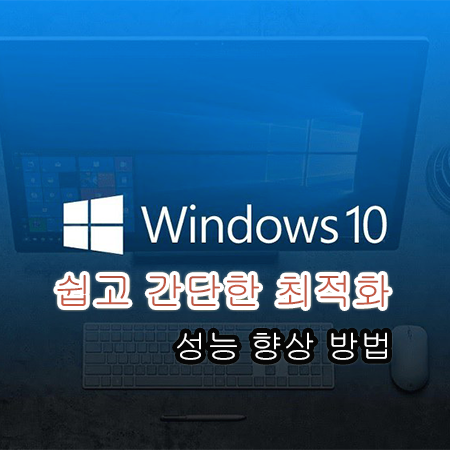
오늘은 윈도우10 최적화 설정을 통해 100% 속도 향상으로 끊김 없는 게임 플레이, 웹 서핑 등을 할 수 있는 최적화 설정 법을 알려드리겠습니다.
💡전원 옵션 고성능 설정
윈도우10 전원 옵션을 고성능으로 설정해주시면 저사양 사용자보다 고사양 사용자 분들에게 체감이 더 큰 설정법입니다.
CPU의 성능 향상을 느끼실수 있으며 특히 게이밍 유저분들에게는 필수적인 윈도우10 설정 중에 하나입니다.
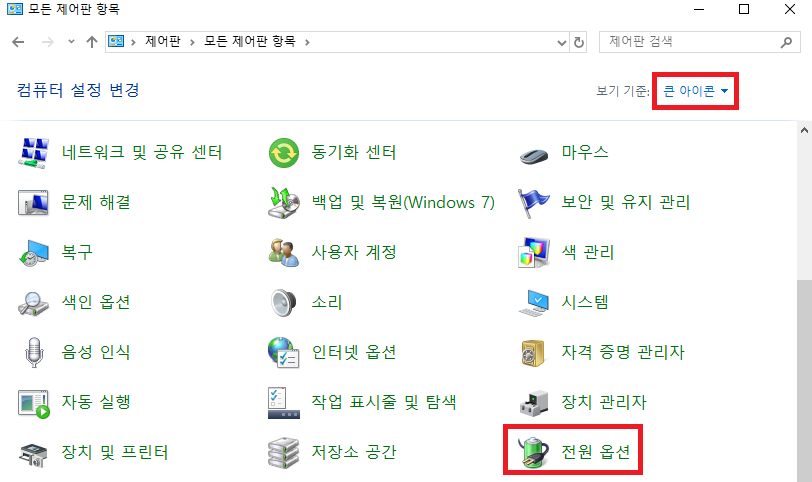
제어판 >우측 상단 보기 기준 ①큰아이콘 으로 바꾸시고 > 전원 옵션을 클릭해주세요.
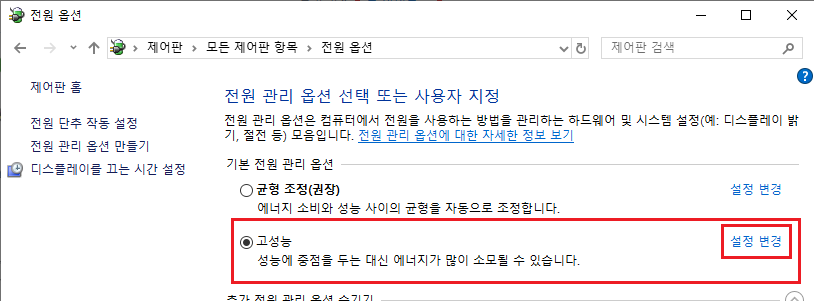
고성능으로 체크해주신 후 설정 변경을 클릭해주세요.
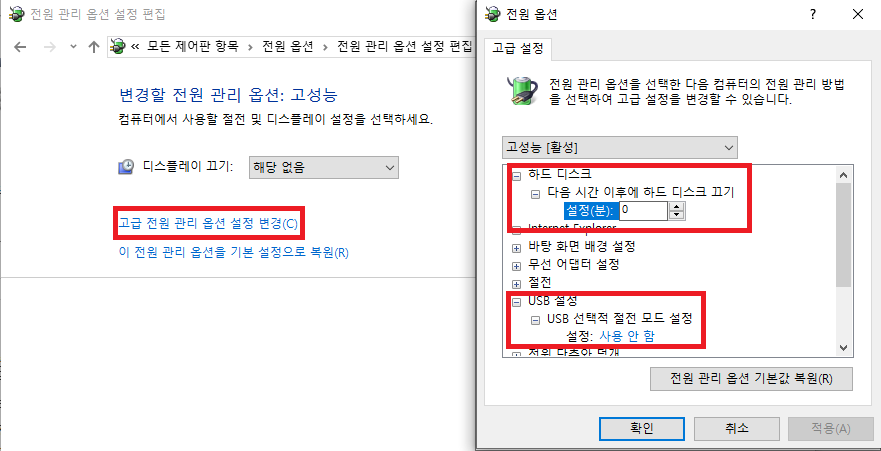
고급 전원 관리 옵션 설정 변경을 클릭해주신 후 하드 디스크 - 다음 시간 이후에 하드 디스크 끄기 0분으로 해주세요.
하드 디스크는 일정 시간 내에 사용이 없을 경우, 하드 디스크의 회전을 멈추게 하는 구조입니다. 정지 상태에서 복귀하여 다시 회전을 시작하면, 정상적인 하드 디스크(HDD)의 회전까지 자동으로 스핀 하는데 지연 시간과 부하가 걸리게 됩니다.
하드 디스크의 수명에 나쁜 영향을 미칠 수 있으므로이 0분으로 설정해주시는 게 좋습니다.
*이 설정은 HDD 사용자 분들에게만 적용되며 SSD 사용자들에게는 적용되지 않습니다.
USB 설정 - USB 선택적 절전 모드 설정 - 설정 : 사용 안함 으로 바꿔주세요
윈도우10 시스템에서 사용하지 않는 USB 장치를 절전 모드로 바꿔 소비 전력을 조금 감소하는 기능인데요. 이 기능을 사용 가능으로 했을 때 USB 장치 인식이 되지 않거나 USB 성능이 저하되는 현상이 발생되기 때문에 사용 안 함으로 반드시 해주시는 게 좋습니다.
🛎️시각효과 설정
윈도우10은 다양한 애니메이션, 시각적 효과를 제공하고 있습니다.
마우스 커서의 그림자, 폴더가 열리는 애니메이션, 설명 효과 등등 윈도에서 제공하는 시각효과를 사용하시게 되면 저사양 컴퓨터 유저들은 램 부족 현상이 일어나기 때문에 반드시 시각효과 설정을 밑에 사진을 보고 따라 해 주세요.
시각 효과를 사용자 지정으로 설정해놓으시면 더 효율적인 윈도우10 사용이 가능합니다.
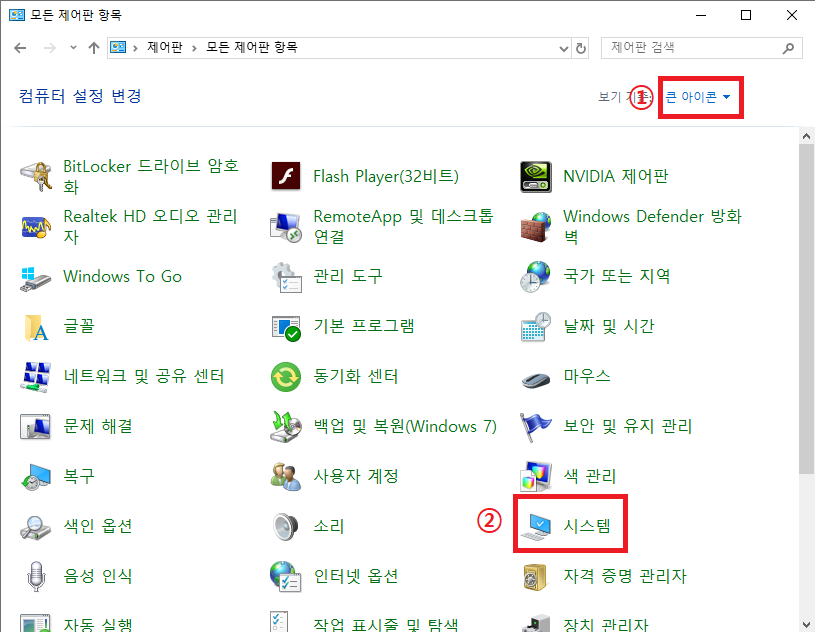
제어판 ▶ 우측 상단 보기 기준 ①큰아이콘 으로 바꾸시고 ▶ ②시스템 을 클릭 해주세요.
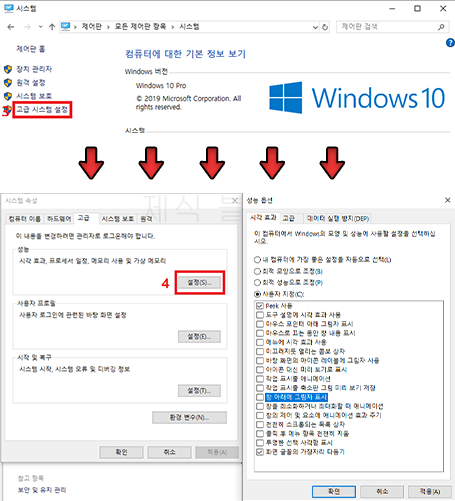
③고급 시스템 설정 ▶ 고급 성능(시각 효과, 프로세서 일정, 메모리 사용 및 가상 메모리) ▶ ④설정
성능 옵션의 시각 효과에서 사용자 지정을 해주신 후 Peek 사용, 화면 글꼴의 가장자리 다듬기 를 제외한
체크된 항목 한 모두 체크 해제로 해주신 후 적용을 눌러주세요.
🎁윈도우10 최적화 프로그램을 이용한 최적화
윈도우10 최적화 프로그램 2가지를 소개해드리겠습니다.
저는 윈도우10 포맷을 하면 필수적으로 설치하는 프로그램 중 하나인 어드밴스드 시스템케어 12입니다.
사용자가 따로 설정하지 않고 PC 사용자의 개인정보, 보안, 시스템 최적화, 인터넷 가속화 등 프로그램 하나로 관리가 가능하기 때문이죠.
윈도우10 최적화 프로그램 advanced systemcare Pro 12 만능형 소프트웨어
PC 청소, 시스템 최적화 및 개인 정보 보호를위한 원 클릭 솔루션 컴퓨터 관리에 신경 쓰지 않아도 컴맹이여도 손쉽게 사용 가능한 윈도우 최적화 프로그램 인터넷 가속화,취약점수정,시스템 최적화,디스크 최적..
fifa3nexonblog.tistory.com
느려진 PC를 빠르게 윈도우 최적화 프로그램 CC클리너 사용 및 설치 방법
일반적으로 PC는 사용할 수록 느려집니다. PC 시스템은 한번 실행한 파일이나 프로그램 등을 다음 실행 시 조금 더 빠르게 불러오기 위해 임시 저장을 해놓는데, 파일이 쌓이면 전반적인 시스템 속도를 저하시킵니..
fifa3nexonblog.tistory.com
▲위 프로그램들만 설치해서 사용하셔도 많은 효과를 보실 수 있으십니다.
🎀서비스 관리를 통한 불필요한 서비스 사용 중지!

윈도우10 좌측 하단 검색 아이콘에 서비스를 입력해주신 후 서비스 앱을 클릭해주세요.
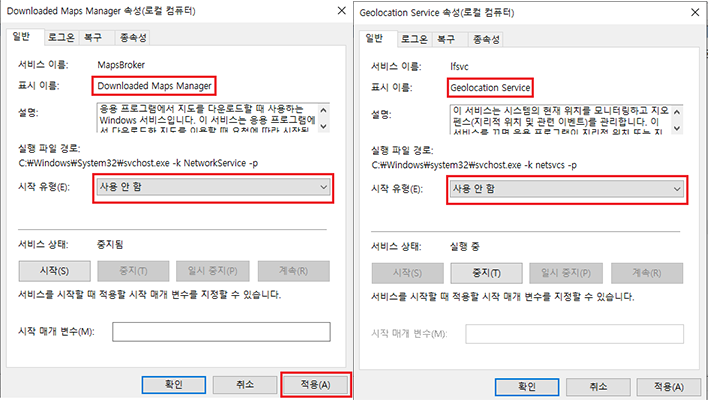
Downloaded Maps Manager 사용안함
이 서비스는 가끔만 실행되기 때문에 시스템 리소스를 거의 하지 않습니다. 하지만 윈도우 지도앱은 사용할 일이 없기 때문에 비활성화 해주시는게 좋습니다.
Geolocation Service 사용안함
사용자의 지리적 위치 모니터링 서비스관련 기능

IP Helper 사용안함
IPv6 베이스관련 서비스이고 사용하는일이 없으므로 불필요한 서비스 기능이기 때문에 사용안함으로 해주세요.
Windows Update 사용안함
윈도우 버전을 최신버전으로 업데이트 했을 경우 자잘자잘한 오류, 게이밍 유저들에게는 게임성능 하락,팅김 현상등이 발생 할수 있기때문에 끄는게 좋습니다.
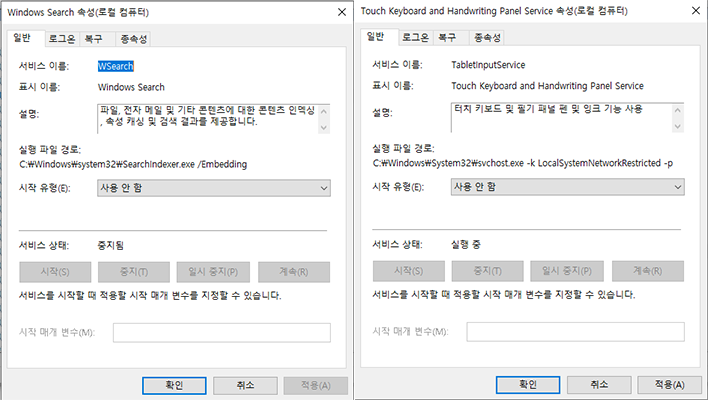
Windows Search 사용안함
저사양 컴퓨터 사용자분들이라면 필수적으로 끄기를 해주셔야 되는 서비스 항목중 하나 입니다.
SSD를 사용할 때도 윈도우서치 기능을 끄면 속도가 빨라지며, 색인 작업이 지속적으로 디스크에 기록되면 결국 SSD 속도에도 영향을 주기 때문입니다.
Touch Keyboard and Handwriting Panel Service 사용안함
터치키보드,Handwriting 연필 사용하지 않는 경우 사용안함으로 해주세요.
서비스 관리를 통한 서비스 사용안함을 설정 하셨으면 반드시 재부팅 을 해주셔야 설정 사항이 적용 됩니다.
위 설정을 모두 완료 하셨다면 분명히 전 보다 빠르다는 느낌을 받으실수 있습니다.
이상으로 윈도우10 최적화 방법에 대해서 알아보았습니다.


댓글